Kali ini gue akan Mengganti / merubah wajah seseorang pada photo dengan wajah orang lain atau bisa juga dengan wajah kita..
Yosh..langsung aja :
1. Silahkan jalankan Photoshop lo dan buka photo yang ingin lo ubah. Disini gue menggunakan photo Penyanyi korea (Seohyun) yg akan di ubah sama wajah teman gue.
2. Pada photo yang akan dipindahkan wajahnya, seleksi bagian wajahnya saja dengan menggunakan Lasso Tool.
Setelah bagian wajahnya terseleksi, kita pindahkan ke photo Seohyun dengan cara Copy – Paste, Tekan [Ctrl] + [C] pada keyboard di foto yang akan lo ambil muka nya, setelah area wajah nya terseleksi. lalu pindah ke area kerja photo Seohyun, kemudian tekan [Ctrl]+[V].
Hasilnya akan seperti ini
Sesuaikan dulu ukuran photo kepala dengan photo yang akan kita rubah jika ukurannya berbeda. (Ctrl+T)
3. Samakan photo kepala tadi dengan photo yang akan kita rubah wajahnya.
Cerahkan photo dengan Curve (Ctrl+M)
Cerahkan photo dengan Curve (Ctrl+M)
4. Kemudian pada Layer 1 klik Eraser Tool, atur diameternya sesuai kebutuhan dan hardnessnya 0%. Selanjutnya hapus area yang akan kita hilangkan pada Layer 1 dengan Eraser Tool.
Hampir selesai, tinggal samain warna muka mereka
5. Sekarang kita samakan warna muka Layer 1 dengan Layer Background,Lalu Pilih Color Balance pada Menu Bar : Image > Adjusment > Color Balance

Perhatikan warna muka Seohyun, atur warna Cyan, Magenta dan Yellow sehingga warna muka yang dipindahkan tadi sama dengan Photo Background nya/Photo Seohyun.
6. Atur tingkat Kecerahan Layer 1, dengan Brightness / Contrast, masih tetap di menu Bar : Image > Adjustment > Brightness / Contrast, atur Nilai Brightness dan Contrastnya sesuai kebutuhan.

gue rasa sampai disini udah Cukup, Penyempurnaan Lain nya tinggal bagaimana lo berexplorasi..:)
contoh lainnya =>
Good luck…^.^



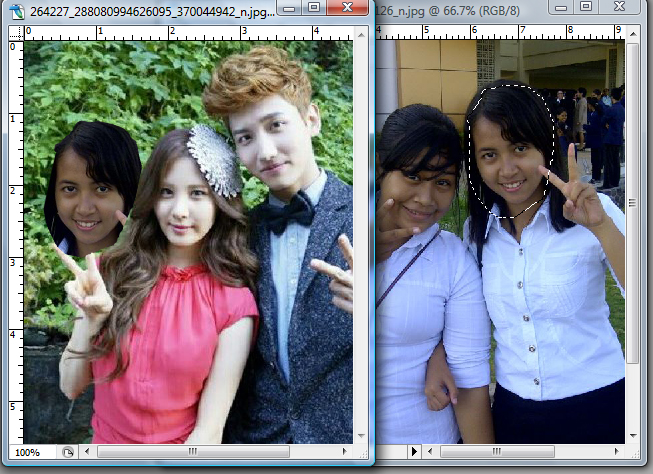

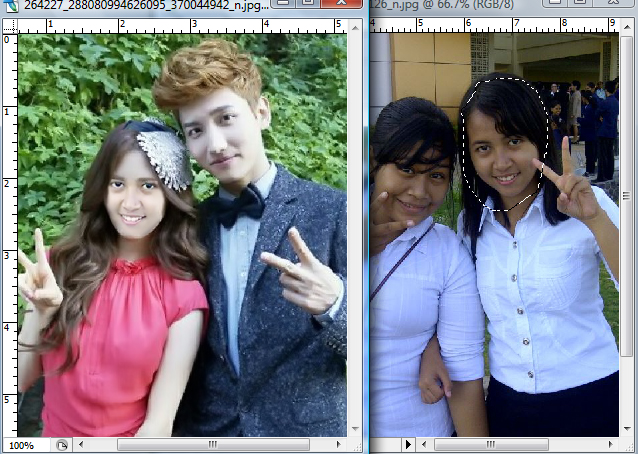


wow….